■映像の長さ 約40分 / Aeプロジェクトデータ(ページ最下部)
補足:標準エフェクトのみ
■完成映像イメージ
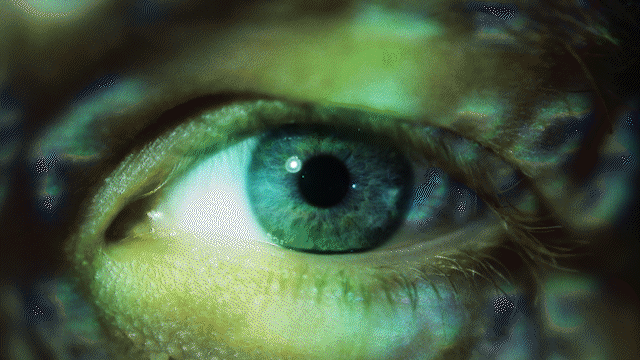
■この講座で学べること
・エフェクト「カードダンス」の使い方
・サイバーな雰囲気を演出する色味の考え方
・シーン同士がシームレスに繋がって見えるコツ
■目次
03:26 コンポジションを作成する
10:16 アニメーションを作る
12:44 コピーしよう
16:10 合体させる
22:47 カラコレしよう!
26:32 ワープ感を出す
31:20 シネスコでクロップ
15:00 完成
▼制作の流れ
01.トランジション用のコンポを作る
今回はシーンAからシーンBに切り替わるというトランジションなので、新規コンポジションを2つ用意します。今回はシーンAに目のアップの素材を、切り替え後のシーンBにサイバー感のある素材を選びました。

シーンAの動画は、目に寄ってトランジションしたいので、瞳の中心を画面の中央に持っていきます。
シーンAのコンポジションをプリコンポーズします。名前をシーンA_animeにしておきます。同様にシーンBも同様の方法で、シーンB_animeとしおきます。これでコンポジションの準備が出来ました。
02.ピクセルのアニメーションを作る
シーンA_animeの中に入っているシーンAにエフェクト → カードダンスを適用します。
カードダンスエフェクトは画像を格子状に区切ってバラバラにしてくれるエフェクトです。
グラデーションレイヤー1にシーンAを読み込みます。
ソースを強度1にします。行と列を50にします。

強度を輝度で参照しているので、乗算の数値を動かすと、白黒で奥行きをずらしてくれます。このエフェクトの面白い所は、エフェクトのカメラをコンポジションのカメラにリンクする事ができる点です。
どういうことかというと、まず、エフェクトのカメラシステムをコンポジションカメラに変更します。すると、真っ黒になってしまうと思いますが、それは参照先のシーンにカメラがないためです。

シーンA_animeコンポジションにカメラを追加します。
カメラを動かしてみると、3D空間上にグリッドが配置されているのを確認できます。それではアニメーションをつけていきましょう

03.ピクセルアニメーションをつけていこう
まずは乗数を1秒目でゼロ、2秒で-20にします。
F9ボタンで、イージーイーズをかけます。
次にカメラアニメーションをつけます。
まずは【ヌルで制御できるカメラ】を作成します。
①カメラとカメラコントロール用のヌルを作成します。
②ヌルを3Dレイヤー化します。
③カメラの位置の値をコピーし、ヌルの位置にペーストします。
④カメラからヌルへ紐づけします。
ヌルでカメラの位置をコントロールします。
2秒目でカメラのZ位置をゼロ、3秒目でカメラのZ値を-3500くらいにして、カメラが奥に行くアニメーションをつけます。キーフレームをこのような感じに配置しました。参考にしてみて下さい。

続いてシーンBのほうも作っていきます。
シーンBはシーンAの逆回転のアニメーションをつけていきます。
カメラ・ヌルをコピペしてきます。
エフェクトもコピーしてきます。
グラデーションレイヤーが外れているのでつけなおします。
これで、シーンAと同じ動きをするシーンBができました。
シーンAと逆のアニメを作る感じで、奥から手前に飛んで来るイメージでキーを打ちます。
カメラは元の位置に奥から戻ってくる感じにつけます。(gif01)
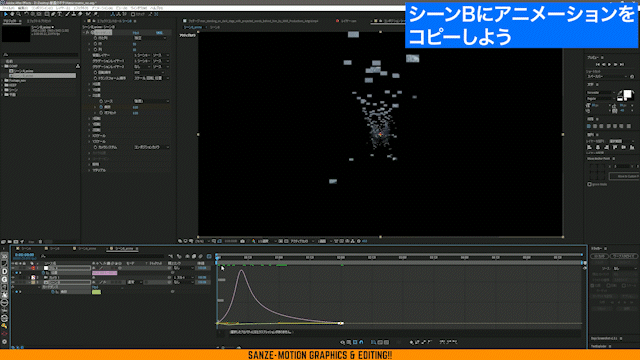
分割は後で上げられるので、まずはアニメーションを完成させていきましょう。
それでは2つのコンポジションを合体させていきましょう。
04.仕上げ
新規コンポジションを作成し、シーンA_anime、シーンB_amime下のように並べます。
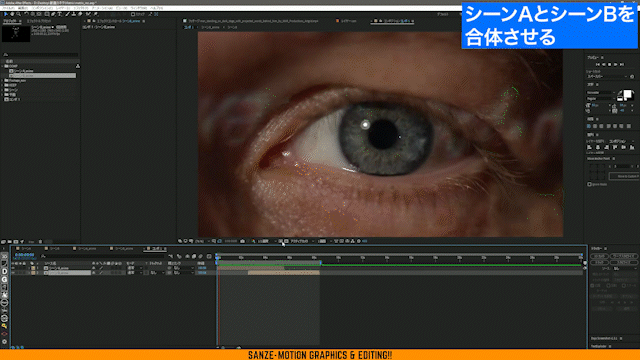
切り替わりのタイミングがパカついてしまっているので、不透明度でフェードインさせます。これでトランジションのベースが出来ました。
カラコレしていきます。
トーンカーブで緑と青のレベルを上げてサイバー感を出します。
さらに淡くグローをかけます。(06)

さらに、カードダンスの行と列の値を500くらいにがっつり上げると思わず、おお!!というサイバー感満載の見た目になります。この状態でやると作業が重くなりすぎるので、調整するときはそれぞれ50くらいに戻しておきましょう。

最初は普通の状態から、徐々に緑味をつけるようにしました。(gif03)
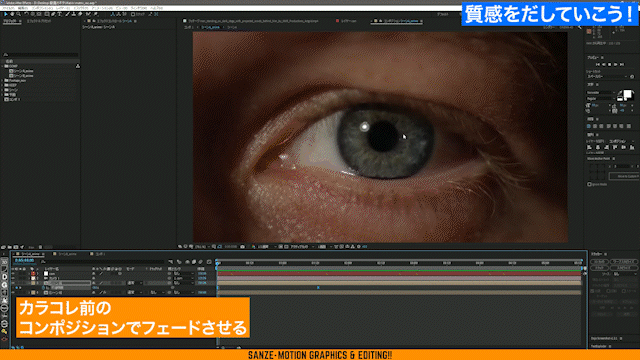
シーンBも同様にカラコレします。
シーンBの方には、カードダンスが終わった時にもう一回ぶれる動きをつけてみました。(gif04)
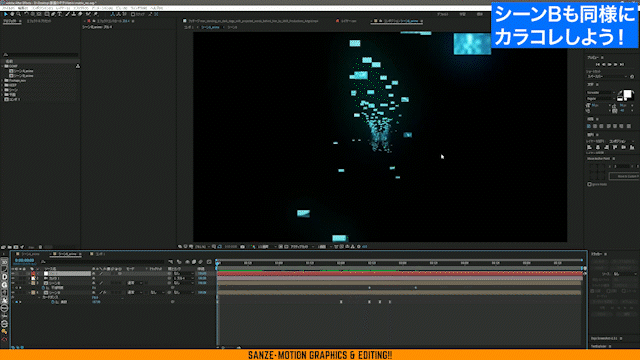
さらにトランジションをまとめているコンポジションに調整レイヤーを出して、エフェクト→レンズ補正を適用します。
レンズでディストーションを反転にチェックを入れます。
視界にアニメーションをつけてワープ感を出します。
イージーイーズもかけておきましょう。
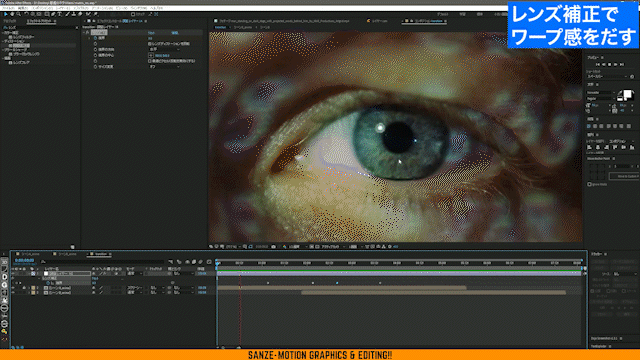
周辺をぼかすためにカメラブラーをかけます。
カメラブラーの正しい適用方法はこちらの記事を参考にしてみて下さい。
【013】間違えやすい!レンズブラーの正しい使い方

さらに調整レイヤーで全体にグローかけました。

シネスコっぽく上下に黒帯を入れます。
最後にいよいよカードダンスの分割を細かくします。行400、列横600とかにします。
めちゃめちゃ重くなりますが、かっこよくなります。
グリッドの背景を作ります。

さりげなくあるだけで、一瞬だけですがニュアンスを感じられます。

お疲れ様です!完成です!!
標準のエフェクトでできるので是非試してみて下さい!!
■素材は有料の素材サイトArtGridの映像を使用
今回チュートリアルでは、有料サイトの動画を使用しています。配布AEPに内包している実写映像は権利の都合上、ブラックに塗りつぶししています。オリジナル素材をダウンロード頂いて差し替えるか、似たシュチュエーションの動画素材を撮影してみてお試しください。
▼ダウンロード
■ArtGridの優待リンク
▼プロジェクトファイルをダウンロード
収集環境
Ae CC2020 (17.6.0)
※その他、有料プラグインを使用しているケースもあります。お持ちでない方は各プラグインの体験版などで作り方を学んで頂けますと幸いです。個別での質問やサポートは行えませんのでご了承ください。
以下、ダウンロードリンクです。
